21 Phím tắt cho Photoshop mà mọi nhà thiết kế nên biết
Tại một số thời điểm, hầu hết mọi người dùng PhotoShop đều bị choáng ngợp bởi tất cả các tùy chọn. Các menu và menu con cũng như bảng điều khiển và ngăn và menu ngữ cảnh… cần rất nhiều thứ. Tuy nhiên, Adobe biết điều này và thay vì khiến mọi người phải nhấp chuột mãi, họ đã thiết kế một số phím tắt rất trực quan. Nhiều người trong số đó chuyển giao giữa nhiều sản phẩm của họ. Nếu bạn định dành bất kỳ thời gian nào để chỉnh sửa hình ảnh, đây là những phím tắt phải có trong Photoshop sẽ giúp bạn tiết kiệm hàng giờ đồng hồ trong nhiều năm.
Tổng hợp các phím tắt trong photoshop
1. Chuyển đổi miễn phí
Một trong những phím tắt được sử dụng nhiều nhất của chúng tôi là công tắc chuyển đổi miễn phí . Với việc nó bị xóa khỏi menu ngữ cảnh trong bản cập nhật gần đây, việc biết phím tắt này là điều bắt buộc để đạt được hiệu quả.
Windows: CTRL - T
Mac: CMD - T
2. Lớp mới từ bản sao và lớp mới từ cắt
Đúng như nó nói. Nếu bạn muốn cắt hoặc sao chép vùng chọn và tạo một lớp mới từ nó, hãy nhấn tổ hợp này.
Windows: CTRL - J (sao chép), SHIFT - CTRL - J (cắt)
Mac: CMD - J (sao chép), SHIFT - CMD - J cắt)
3. Vừa với màn hình
Nếu bạn cần xem từng pixel đơn lẻ trong dự án của mình và bạn đã phóng to đến mức sẽ mất một giờ để thu nhỏ lại, hãy nhấn vào nút này, và mọi thứ sẽ được chia tỷ lệ hoàn hảo theo khung nhìn.
Windows: CTRL - 0
Mac: CMD - 0
Đọc thêm: Phần mềm chỉnh sửa hình ảnh Affinity Photo
4. Làm phẳng các lớp
Đôi khi, bạn chỉ cần làm phẳng một số lớp. Cái này cần một số ngón tay uốn lượn, vì vậy hãy bật các đốt ngón tay của bạn và sẵn sàng.
Windows: CTRL - ALT - SHIFT - E
Mac: CMD - ALT - SHIFT - E
5. Hợp nhất các lớp có thể nhìn thấy
Chúng tôi sử dụng cái này nhiều hơn là làm phẳng, vì vậy chúng tôi khá vui vì phím tắt dễ dàng hơn một chút. Chúng tôi cũng rất vui vì chúng tôi có CTRL / CMD - Z (hoàn tác) tốt vì các lớp đã hợp nhất không thú vị khi bạn không cố ý làm điều đó.
Windows: SHIFT - CTRL - E
Mac: SHIFT - CMD - E
6. Merge Down Layer
Đôi khi bạn không muốn mọi thứ hợp nhất. Chỉ các lớp bạn đang làm việc. Vì vậy, bạn có thể sử dụng phím tắt Photoshop này để hợp nhất lớp hiện tại với lớp bên dưới nó.
Windows: CTRL - E
Mac: CMD - E
7. Đưa về phía trước, gửi về phía sau (Layer)
Các lớp có thể vượt ra khỏi tầm tay và việc kéo ngăn xếp theo cách thủ công có thể gây đau đớn. Nhấn nút này với lớp được đánh dấu để di chuyển nó lên trên ngăn xếp.
Windows: CTRL -] (dấu ngoặc vuông bên phải)
Mac: CMD -] (dấu ngoặc vuông bên phải)
Để di chuyển lớp về phía dưới cùng của ngăn xếp, hãy làm điều này.
Windows: CTRL - [(ngoặc trái)
Mac: CMD - [(dấu ngoặc trái)
8. Đưa ra sau, đưa ra trước (Layer)
Và nếu bạn cần nó ở trên cùng hoặc dưới cùng của ngăn xếp trong một lần nhấn phím, bạn cũng có thể làm điều đó.
Để đưa một lớp lên trên cùng:
Windows: SHIFT - CTRL -] (dấu ngoặc vuông bên phải)
Mac: SHIFT - CMD -] (dấu ngoặc vuông bên phải)
Để gửi nó đến tận cùng:
Windows: SHIFT - CTRL - [(dấu ngoặc trái)
Mac: SHIFT - CMD - [(ngoặc trái)
9. Đảo ngược lựa chọn
Bạn đã bao giờ chọn một cái gì đó, nhưng nhận ra rằng bạn thực sự cần phần đối diện của hình ảnh được chọn? Bây giờ bạn có thể.
Windows: CTRL - SHIFT - I
Mac: CMD - SHIFT - I
Đọc thêm: Phần mềm chỉnh sửa hình ảnh Sketch
10. Bỏ chọn
Nếu bạn giống chúng tôi, phím tắt bỏ chọn mặc định chỉ cần nhấp ra khỏi nó . Nhưng điều đó không hoạt động trong Photoshop 90% thời gian. Trên thực tế, khi bạn thử nó, bạn sẽ nhận được lỗi của hệ thống hoặc thực sự làm hỏng một thứ gì đó. Thay vào đó, bỏ chọn chỉ là một phím tắt, vì vậy hãy yên tâm.
Windows: CTRL - D
Mac: CMD - D
11. Kích thước bàn chải
Hãy nhớ sự đa dạng về nghệ thuật: Tôi sẽ biết nó khi tôi nhìn thấy nó . Điều đó cũng tương tự với kích thước bàn chải Photoshop. Bạn có thể không biết chính xác những gì bạn cần, nhưng có một phím bấm tăng dần, dễ dàng chắc chắn sẽ giúp bạn nhìn thấy nó sớm hơn so với việc bạn nhấp vào xung quanh.
Windows và Mac: [hoặc] (ngoặc trái hoặc phải) để giảm / tăng
12. Độ cứng và độ mềm của bàn chải
Lấy những gì chúng ta đã nói về kích thước bàn chải và áp dụng nó vào độ cứng / mềm.
Windows và Mac: SHIFT - [hoặc] (dấu ngoặc trái hoặc phải) để giảm / tăng
Nếu bạn có {hoặc} (dấu ngoặc nhọn) là các phím riêng lẻ trên bàn phím của mình, các phím đó cũng hoạt động.
13. Di chuyển (Content-Aware)
Nhận thức về nội dung là một trong những tính năng tốt nhất của Photoshops. Về cơ bản, bạn có thể lấy một vùng chọn hoặc phần tử, và sau đó Photoshop sẽ cố gắng hết sức để hiển thị không gian mà nó chiếm giữ bằng một nền thích hợp, liền mạch (đôi khi), vì vậy giống như bạn chưa hề di chuyển nó. Hãy thử với phím tắt này.
Windows và Mac: J (có, chỉ J).
Trong trường hợp điều này không hiệu quả, hãy tiếp tục nhấn J cho đến khi nó hoạt động. Theo tài liệu của Adobe : Trong các hàng có nhiều công cụ, hãy nhấn nhiều lần vào cùng một phím tắt để chuyển qua nhóm.
14. Kích thước hình ảnh
Nếu bạn muốn thay đổi kích thước toàn bộ hình ảnh, bạn có thể dễ dàng hơn với điều này.
Windows: CTRL - ALT - I
Mac: CMD - OPT - I
15. Thay đổi kích thước canvas
Nếu bạn muốn thay đổi vùng có thể xem của hình ảnh, nhưng không thay đổi tỷ lệ của chính hình ảnh đó, bạn sẽ làm điều đó bằng cách thay đổi kích thước canvas, không phải toàn bộ hình ảnh.
Windows: CTRL - ALT - C
Mac: CMD - OPT - I
16. Phóng to / thu nhỏ
Có hai phím tắt dễ nhớ cho mỗi phím tắt này. Và chúng tôi sử dụng thoải mái cả hai tính năng này mỗi khi chúng tôi khởi chạy Photoshop.
Nếu bạn là người dùng con lăn:
Windows và Mac: ALT - Wheel Up / Down (vào / ra)
Nếu bạn là người thích sử dụng phím tắt:
Windows: CTRL - +/- (cộng / trừ cho vào / ra)
Mac: CMD - +/- (cộng / trừ cho vào / ra)
17. Kerning và Theo dõi
Mặc dù kerning và theo dõi khác nhau, nhưng chúng có chung một phím tắt Photoshop. Chúng tôi có một bài viết về sự khác biệt ở đây, nhưng phiên bản ngắn gọn là kerning là khoảng cách giữa hai chữ cái, trong khi theo dõi là khoảng cách giữa tất cả các chữ cái trong một từ / dòng. Vì vậy, nếu bạn muốn điều chỉnh kerning, bạn chỉ cần đánh dấu các chữ cái bạn muốn điều chỉnh và để điều chỉnh theo dõi, bạn có thể đánh dấu toàn bộ (các) từ. Nếu bạn muốn theo dõi toàn bộ dòng được điều chỉnh, chỉ cần đặt con trỏ của bạn ở đó và bạn đã ổn.
Windows: ALT - MŨI TÊN TRÁI / PHẢI
Mac: OPT - MŨI TÊN TRÁI / PHẢI
18. Tăng / Giảm dần kích thước văn bản
Thao tác văn bản trong Photoshop có thể khó khăn. Về mặt kỹ thuật, nó không được thiết kế cho điều đó, vì vậy để các nhân vật phù hợp với chính xác nơi bạn muốn, đôi khi họ cần một khoản tài chính. Thay vì sử dụng bảng điều khiển văn bản để thay đổi kích thước phông chữ một cách ngẫu nhiên, hãy sử dụng các phím tắt Photoshop này để chuyển tiếp theo cách của bạn đến kích thước hoàn hảo.
Windows: CTRL - SHIFT -, /. (dấu phẩy hoặc dấu chấm)
Mac: CMD - SHIFT -, /. (dấu phẩy hoặc dấu chấm)
19. Ẩn bảng màu và thanh công cụ và menu
Nếu bạn thích làm việc trong không gian làm việc sạch sẽ nhất có thể, bạn sẽ thích điều này. Nó hoàn toàn phù hợp với việc sử dụng phím tắt vì không có gì hiển thị để bạn nhấp vào. Đó là một cách tuyệt vời để có cái nhìn tốt hơn về công việc của bạn và nó gần giống với chế độ không bị phân tâm mà Photoshop có.
Windows và Mac: TAB
20. Công cụ Marquee, Công cụ Move, Công cụ Brush
Ba công cụ tiếp theo trong danh sách của chúng tôi là hai trong số các công cụ nhận được một số yêu thích nhất trong số tất cả các phím tắt của Photoshop. Trên thực tế, chúng là một số công cụ có thể được sử dụng nhiều nhất trong thời kỳ Photoshop. Công cụ Marquee cho phép bạn chọn các phần của hình ảnh của mình, công cụ Move cho phép bạn điều chỉnh vị trí của chúng và công cụ Brush cho phép bạn vẽ lên tất cả chúng. Và nhảy qua lại là điều bắt buộc đối với bất kỳ người dùng Photoshop nào.
Windows và Mac:
Marquee (hoặc Lựa chọn): M
Di chuyển: V
Bàn chải: B
Chú giải: Giữ nút của một công cụ cụ thể và sử dụng nó khi được giữ cho phép bạn quay lại công cụ ban đầu khi phím tắt được nhả ra.
21. Tạo lớp mới
Và làm tròn danh sách là một phím tắt sẽ giúp bạn tiết kiệm thời gian hơn những gì bạn có thể nhận ra: tạo một lớp mới để làm việc ngay lập tức. Không sao chép, không cắt, chỉ cần một lớp trống mới bằng cách nhấn một vài phím. Nó đẹp hơn nhiều so với việc chuyển sang Layer - New - Layer… lặp đi lặp lại.
Windows: CTRL - SHIFT - N
Mac: CMD - SHIFT - N
Có thể là hữu ích nhất trong số này. Xoay tay của bạn xung quanh các phím này, và bạn sẽ xuất hiện cửa sổ phím tắt của Photoshop, và bạn có thể tra cứu bất kỳ phím tắt nào bạn muốn hoặc bạn có thể thay đổi các phím tắt hiện có thành bất cứ thứ gì bạn muốn. Bạn không thích cách hoàn tác hoạt động? Thay đổi nó. Ghét sử dụng dấu ngoặc? Chuyển nó ra.
Đọc thêm: Phần mềm chỉnh sửa ảnh ACDSee Photo Studio
Kết thúc
Điều này thực sự chỉ làm xước bề mặt khi nói đến các phím tắt của Photoshop. Nhưng có rất nhiều người trong số họ đã được sử dụng thường xuyên, thật khó để loại bỏ một vài chục mà không bỏ sót thứ gì đó mà ai đó sử dụng mọi lúc. Tuy nhiên, chúng tôi nghĩ rằng chúng tôi đã đạt được sự cân bằng tốt của các phím tắt cơ bản ở đây mà người dùng Photoshop ở mọi cấp độ chuyên môn sẽ sử dụng. Cho dù bạn chỉ mới bắt đầu sử dụng PS và sử dụng các phím tắt hoặc nếu bạn đã sử dụng chúng trong nhiều năm và có thể gõ tắt nhanh hơn mức bạn có thể nhập, tôi nghĩ bạn có thể đồng ý rằng tất cả chúng ta nên biết ơn vì Adobe đã có chúng trong vị trí đầu tiên để chúng ta không phải tìm kiếm các mục trong menu mỗi khi chúng ta cần điều chỉnh một lớp.


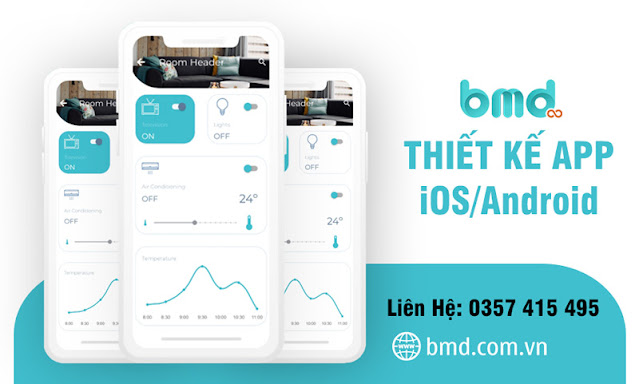
Nhận xét
Đăng nhận xét