Cách sử dụng SnagIt để quay video màn hình máy tính
SnagIt là một công cụ hữu ích cho tất cả các loại ảnh chụp màn hình cũng như tài liệu hướng dẫn - bất kể mục đích gì, SnagIt hứa hẹn một trải nghiệm dễ sử dụng giúp sắp xếp hợp lý những tài liệu viết dài dòng và dài dòng.
Phần mềm cung cấp bản dùng thử miễn phí, sau đó sẽ có phí mua một lần. Cho dù bạn sử dụng bản dùng thử miễn phí hay phiên bản đầy đủ, để sử dụng SnagIt, trước tiên bạn cần cài đặt nó. Thực hiện theo quy trình cài đặt thẳng và sau đó, khởi chạy chương trình.
Bạn có thể sử dụng SnagIt để quay video, ảnh chụp màn hình và hơn thế nữa - các phiên bản gần đây của dịch vụ cung cấp tùy chọn tạo tài liệu hướng dẫn và hơn thế nữa từ các mẫu, cũng như các công cụ chỉnh sửa nâng cao.
Cách sử dụng SnagIt để quay video màn hình
Tạo từ mẫu
Sau khi khởi động SnagIt, bạn có thể sử dụng nút 'Tạo' ở góc trên cùng bên trái. Chọn 'Hình ảnh từ Mẫu' nếu bạn muốn sử dụng mẫu và chọn bố cục bạn muốn sử dụng. Nhấp vào 'Tạo' ở dưới cùng.
Sau đó, bạn sẽ có thể chọn một số hình ảnh và ảnh chụp màn hình để kết hợp trong mẫu. Chọn những cái bạn muốn, nhấp chuột phải và chọn 'Kết hợp trong mẫu'. Sau đó, bạn có thể sắp xếp ảnh theo cách bạn muốn và chèn chúng vào mẫu bạn đã chọn.
Đọc thêm: Top 10 Phần mềm quay màn hình
Video từ hình ảnh
Bạn cũng có thể tạo video hướng dẫn của riêng mình từ ảnh chụp màn hình và hình ảnh mà bạn có trên máy tính của mình. Chọn những cái bạn muốn từ khay ở dưới cùng. Nhấp chuột phải một lần nữa và chọn 'Tạo Video từ Hình ảnh'.
SnagIt sẽ chuyển sang chế độ ghi - bạn sẽ thấy một vùng màu đen trên màn hình của mình với một trong các hình ảnh đã chọn bên trong. Những gì bạn nhìn thấy ở giữa là những gì sẽ là một phần của video của bạn! Bạn có thể sử dụng các công cụ ở phía bên phải để thêm mũi tên, hình dạng và nhận xét vào video của mình. Sử dụng các điều khiển video ở dưới cùng để điều chỉnh bất kỳ phần nào của video mới mà bạn muốn chỉnh sửa.
Ở phía dưới cùng, bạn cũng có thể điều chỉnh thứ tự của hình ảnh trong video của mình. Khi bạn đã sẵn sàng, hãy nhấn nút ghi màu đỏ. Video của bạn sẽ bắt đầu quay. Tất nhiên, bạn có thể thêm các phần tử nhanh trong khi nó ghi lại - ví dụ: nếu bạn thêm một mũi tên theo cách này, nó sẽ xuất hiện chính xác như khi bạn vẽ nó trong sản phẩm cuối cùng. Các mũi tên bên cạnh các điều khiển tạm dừng sẽ cho phép bạn chuyển đổi giữa các ảnh khi bạn sẵn sàng làm như vậy.
Mẹo: Bằng cách nhấp trực tiếp vào hình ảnh ở khay dưới cùng, bạn có thể chuyển trực tiếp đến hình ảnh đó!
Chương trình sẽ ghi lại mọi thứ diễn ra theo thời gian thực. Tuy nhiên, đừng để điều đó làm bạn căng thẳng - bạn có thể sử dụng nút tạm dừng để tạm dừng và hủy tạm dừng video bất cứ khi nào bạn cần. Khi hoàn tất, bạn có thể sử dụng nút dừng để kết thúc quá trình ghi.
Sau đó, bạn có thể xem lại thành phẩm của mình và cuối cùng, sử dụng nút xuất để chia sẻ nó! Bạn sẽ có một số công cụ bổ sung ở trên cùng để thực hiện các thay đổi vào phút cuối trước khi xuất video của mình.
Đọc thêm: Cách chụp và video màn hình trên ShareX






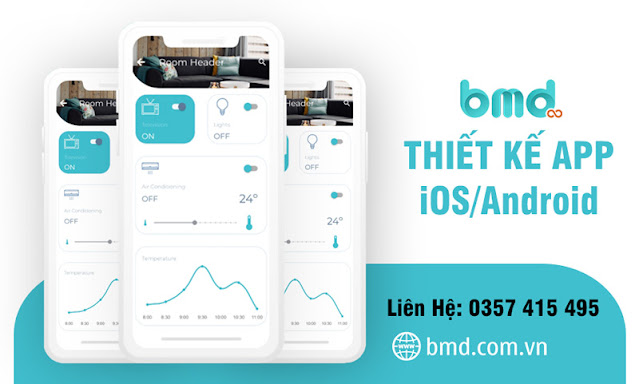
Nhận xét
Đăng nhận xét